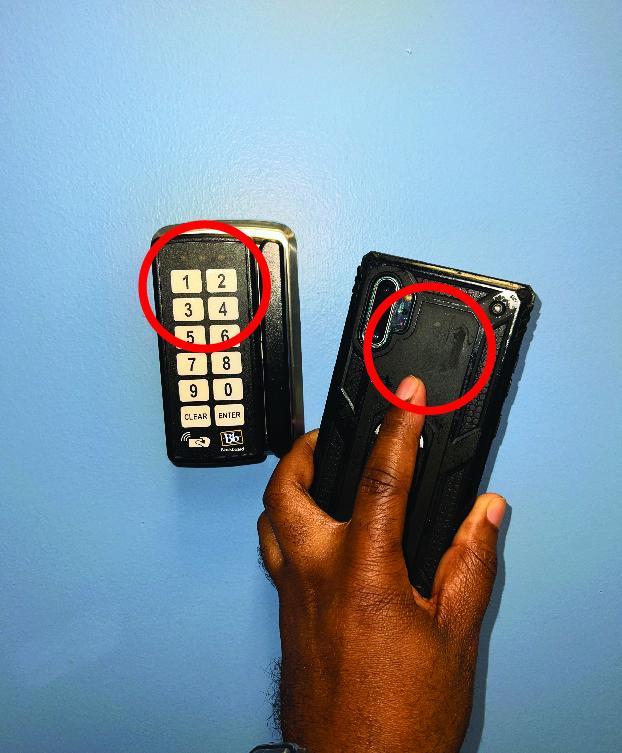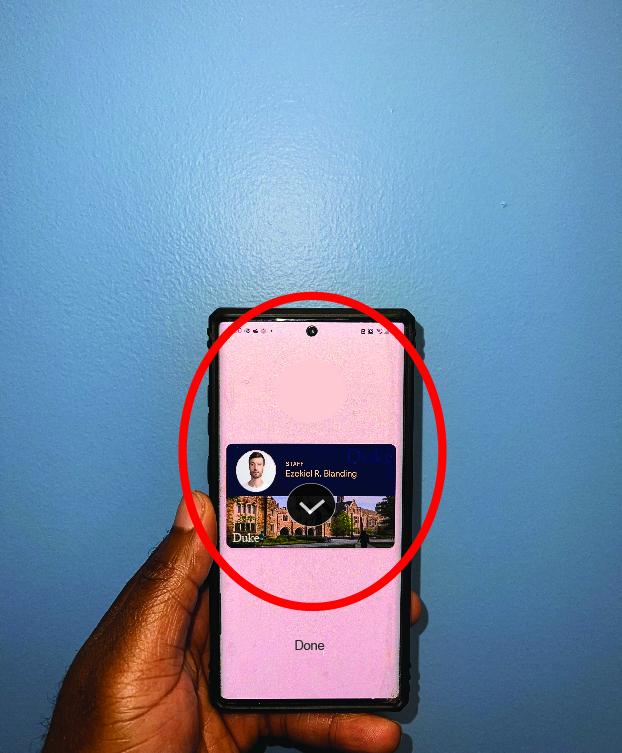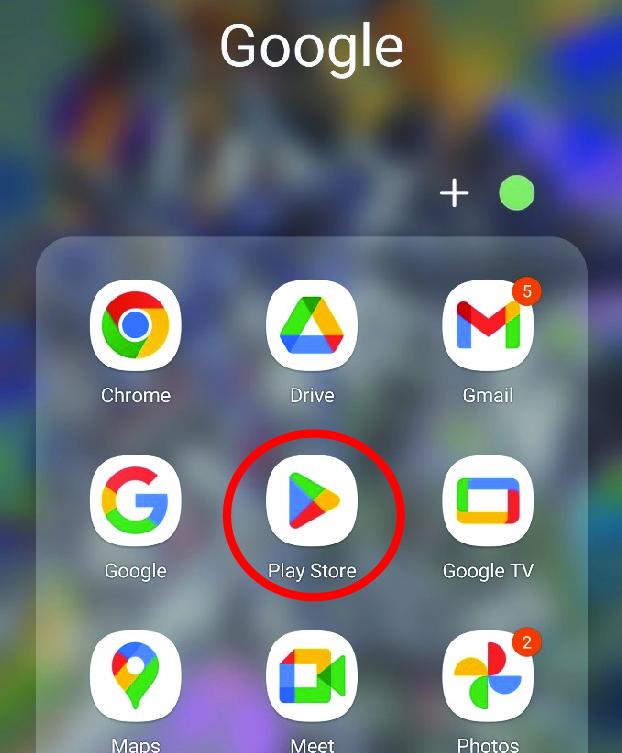
Samsung Phone and Galaxy Watch 6 users can now add their Mobile DukeCard credential to their Samsung Wallet. Check out the Samsung Wallet User Guide for system requirements, setup instructions, information on using your Mobile DukeCard in Samsung Wallet, and Frequently Asked Questions.
Device results may vary depending on your device and operating system. Contact the DukeCard Office if you have any questions about setting up or using your Mobile DukeCard with Samsung Wallet.
Download or update the Samsung Wallet app
Click on the Play Store icon to open the Google Play Store.
Search the store for the Samsung Wallet app.
Install or update the Samsung Wallet app.
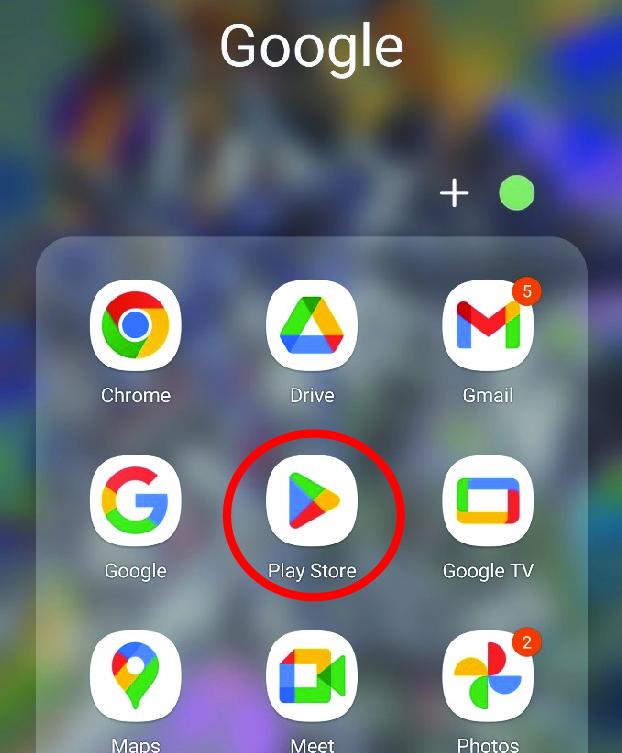
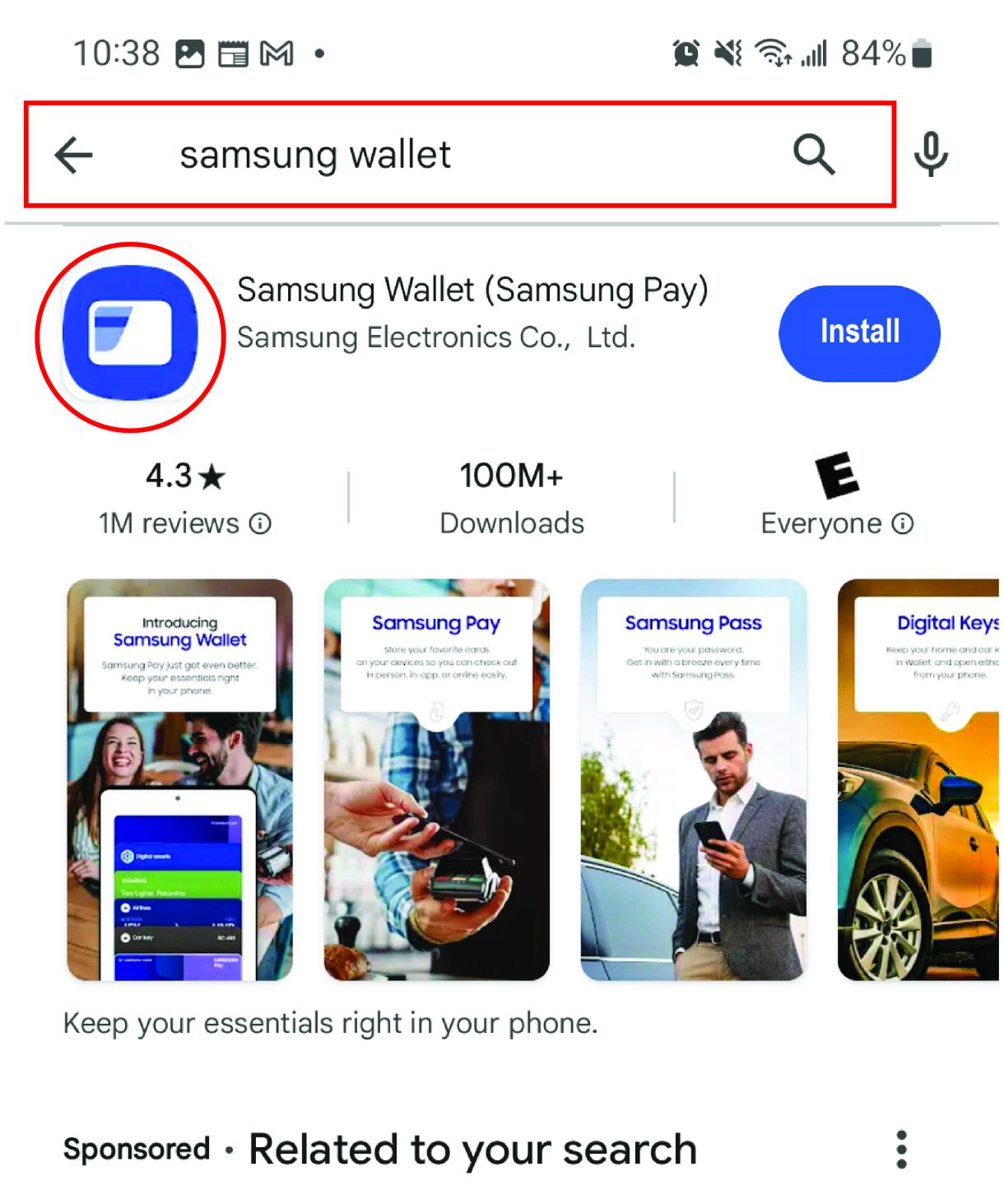
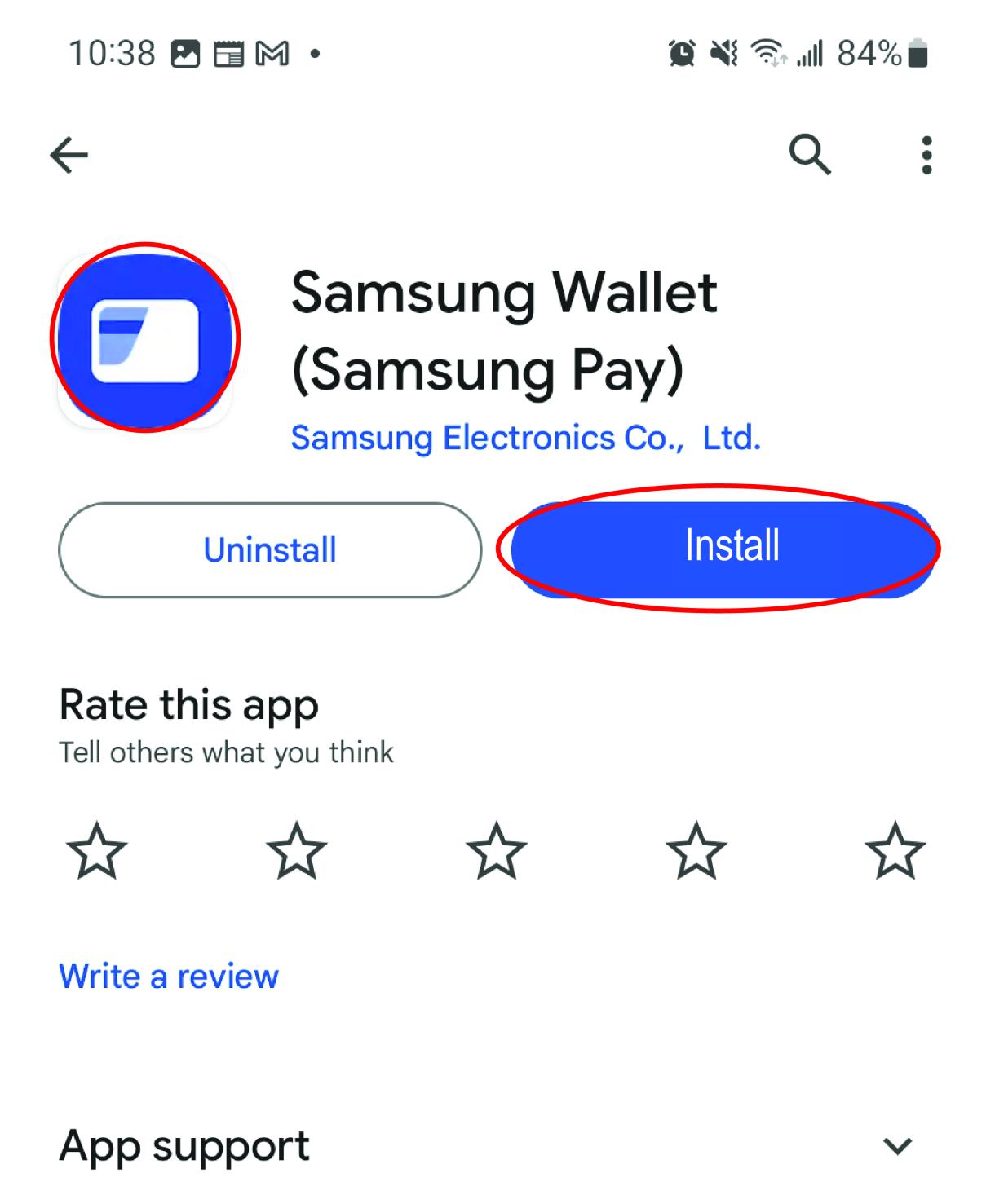
Download or Update the Transact eAccounts app
Click on the Play Store icon to open the Google Play Store.
Search for Transact eAccounts in the search box.
Install or update the Transact eAccounts app.
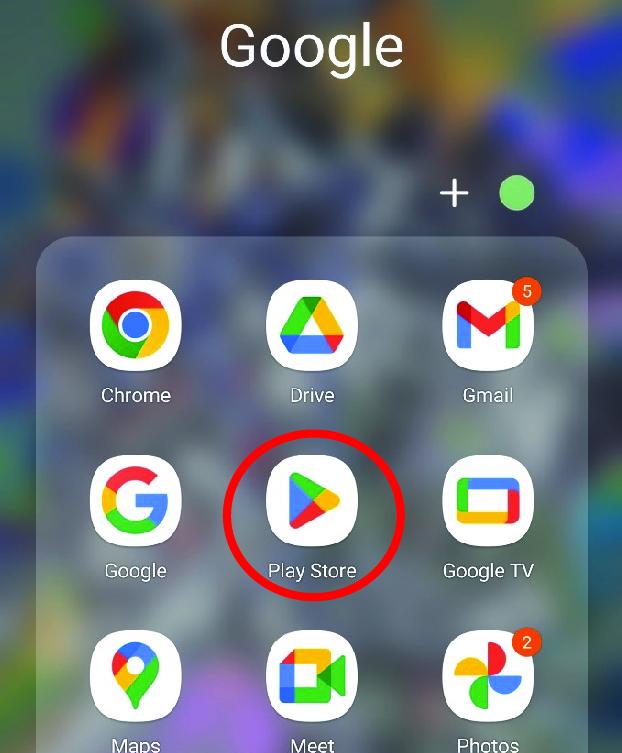
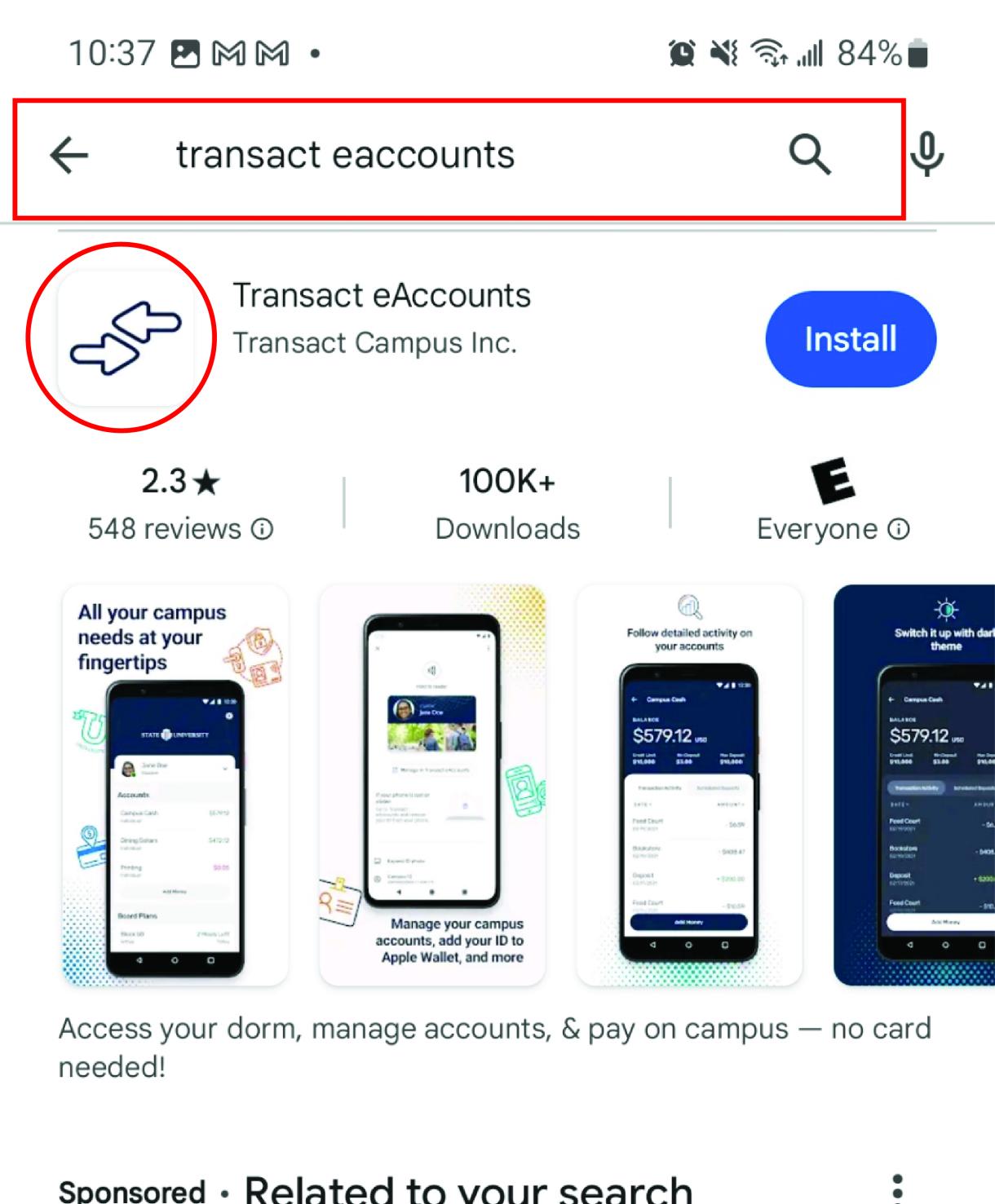
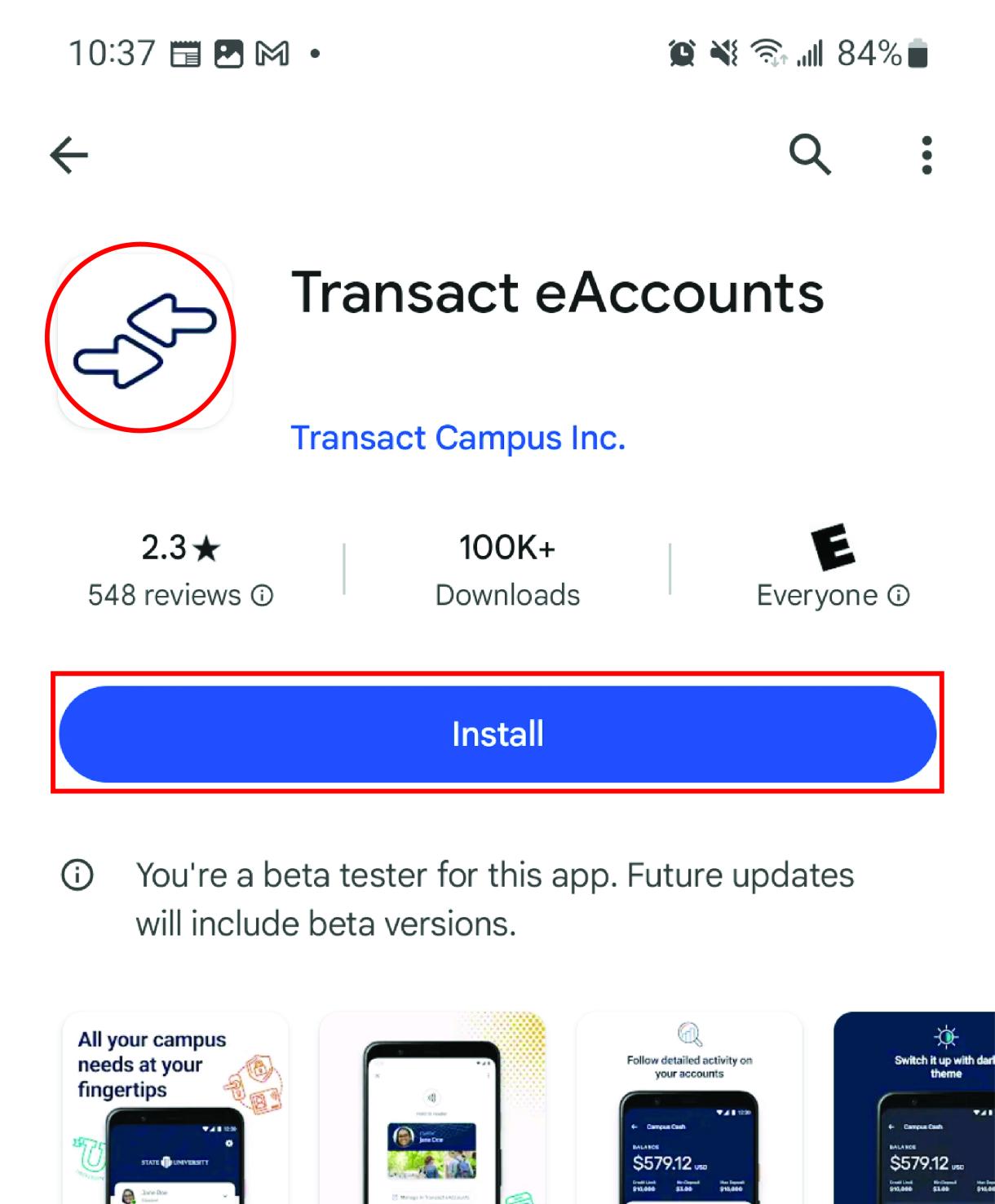
Setup mobile DukeCard
Scroll through the prompts.
Click on get started.
Type Duke into the search and click on Duke University
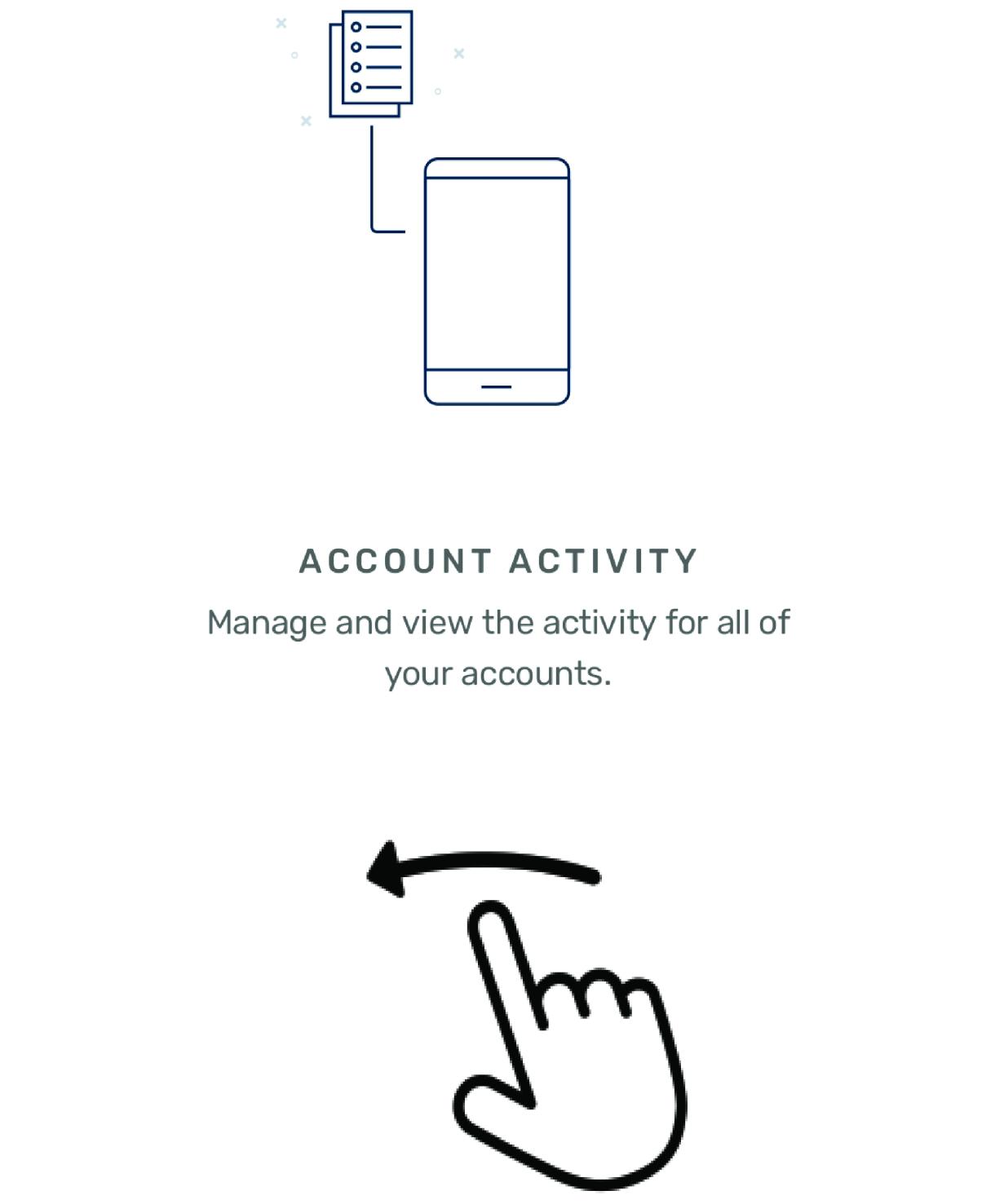
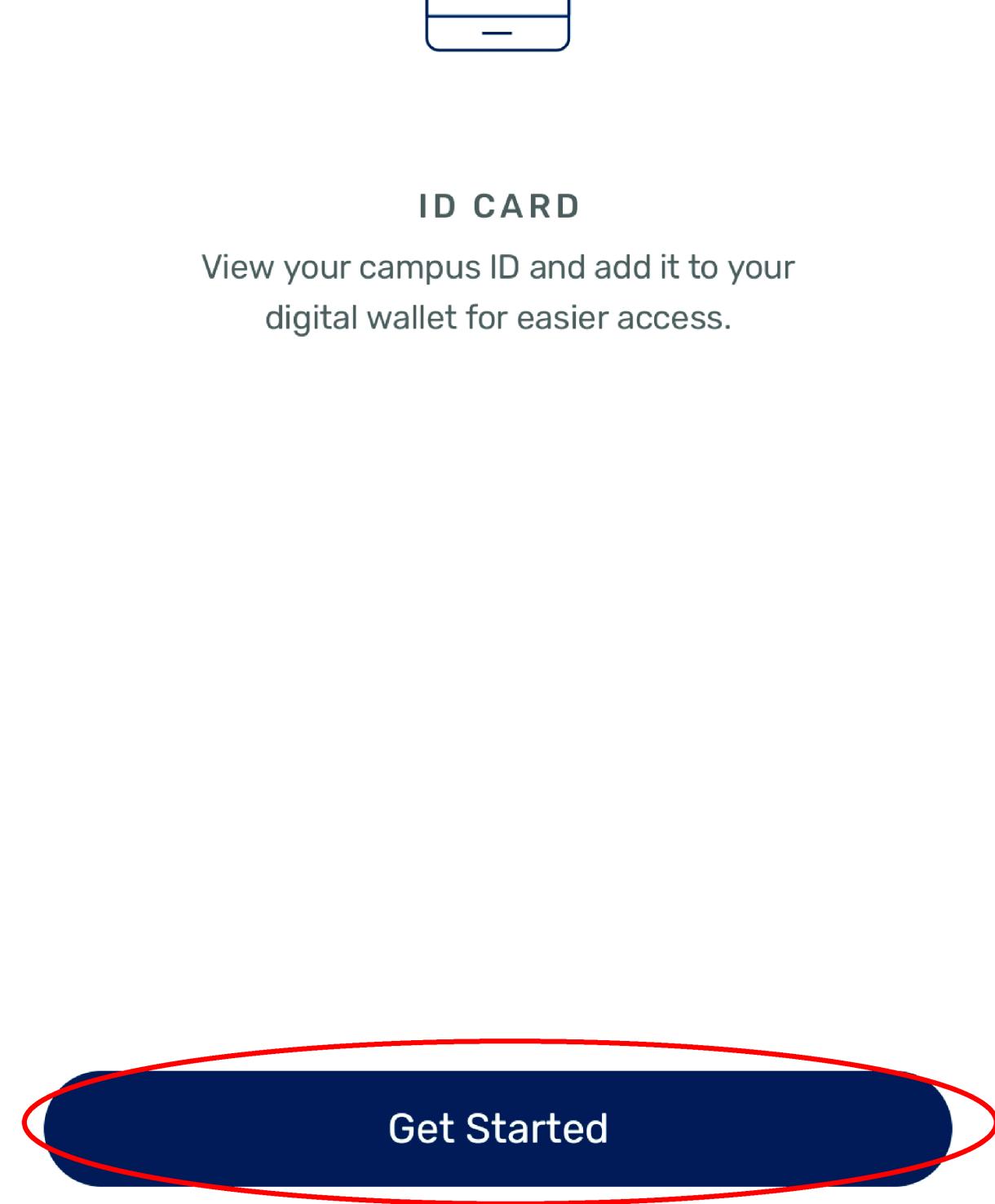
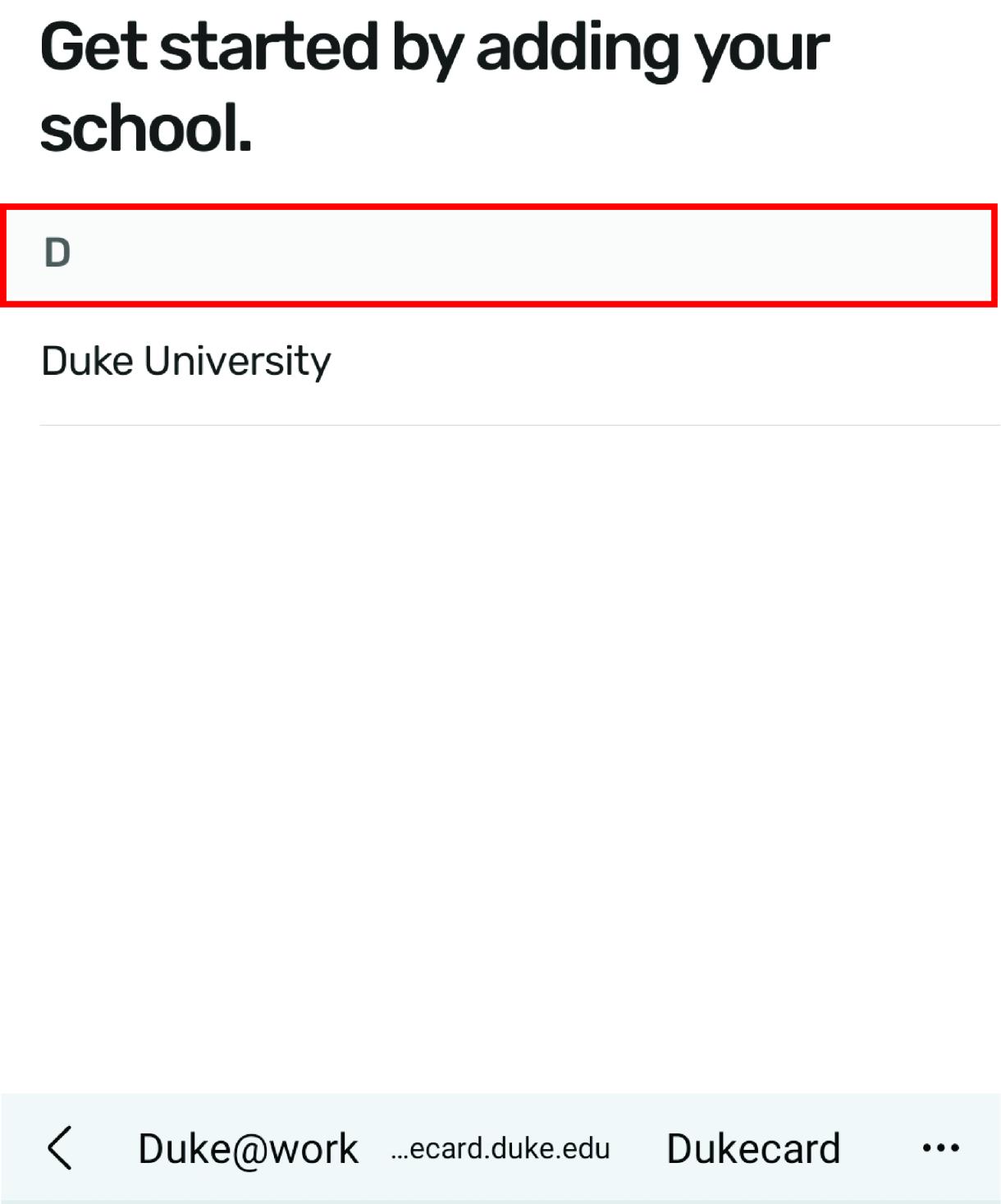
Click on eAccounts portal
Click on continue to log in and enter your Net ID and password
Click on add to wallet
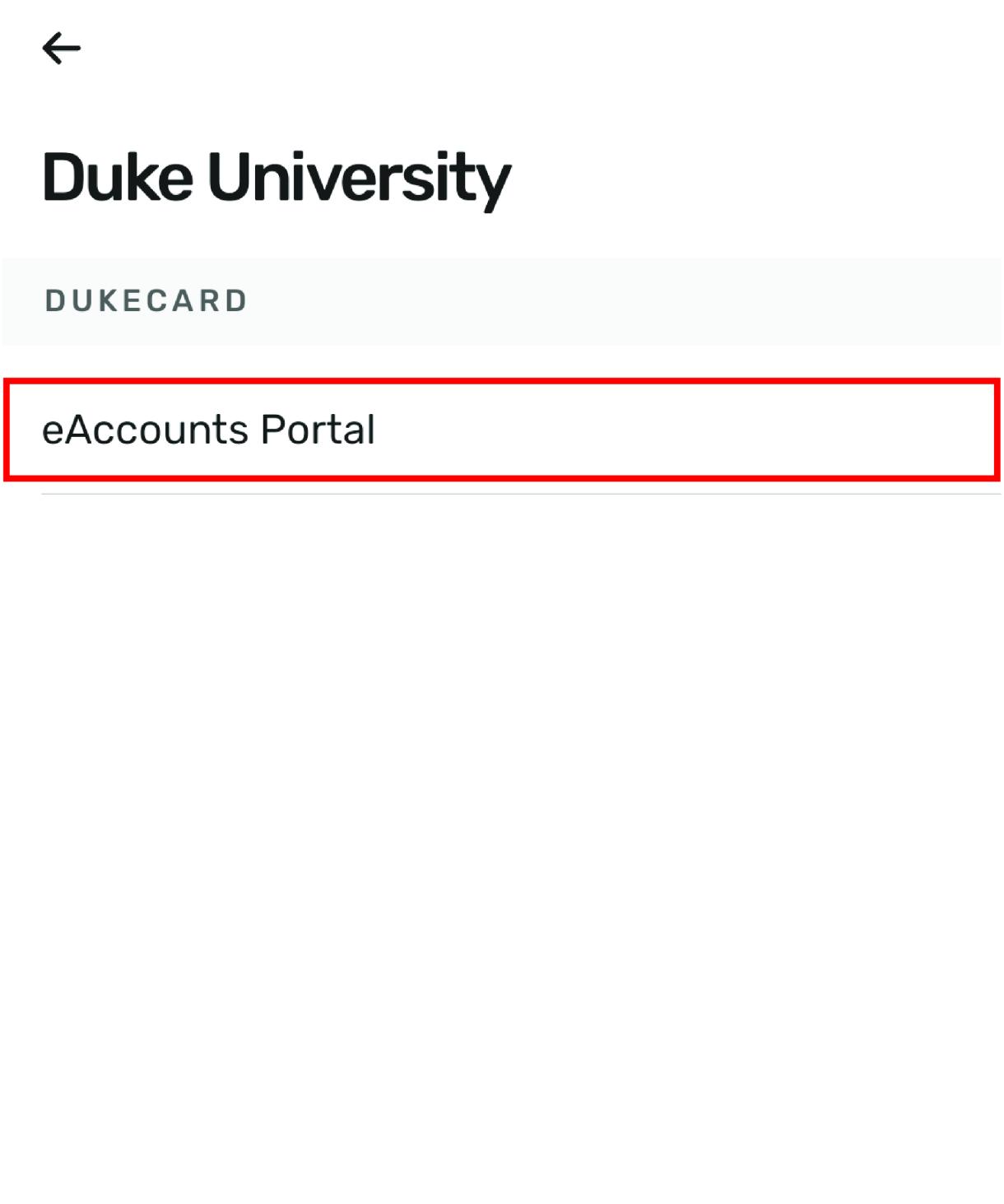
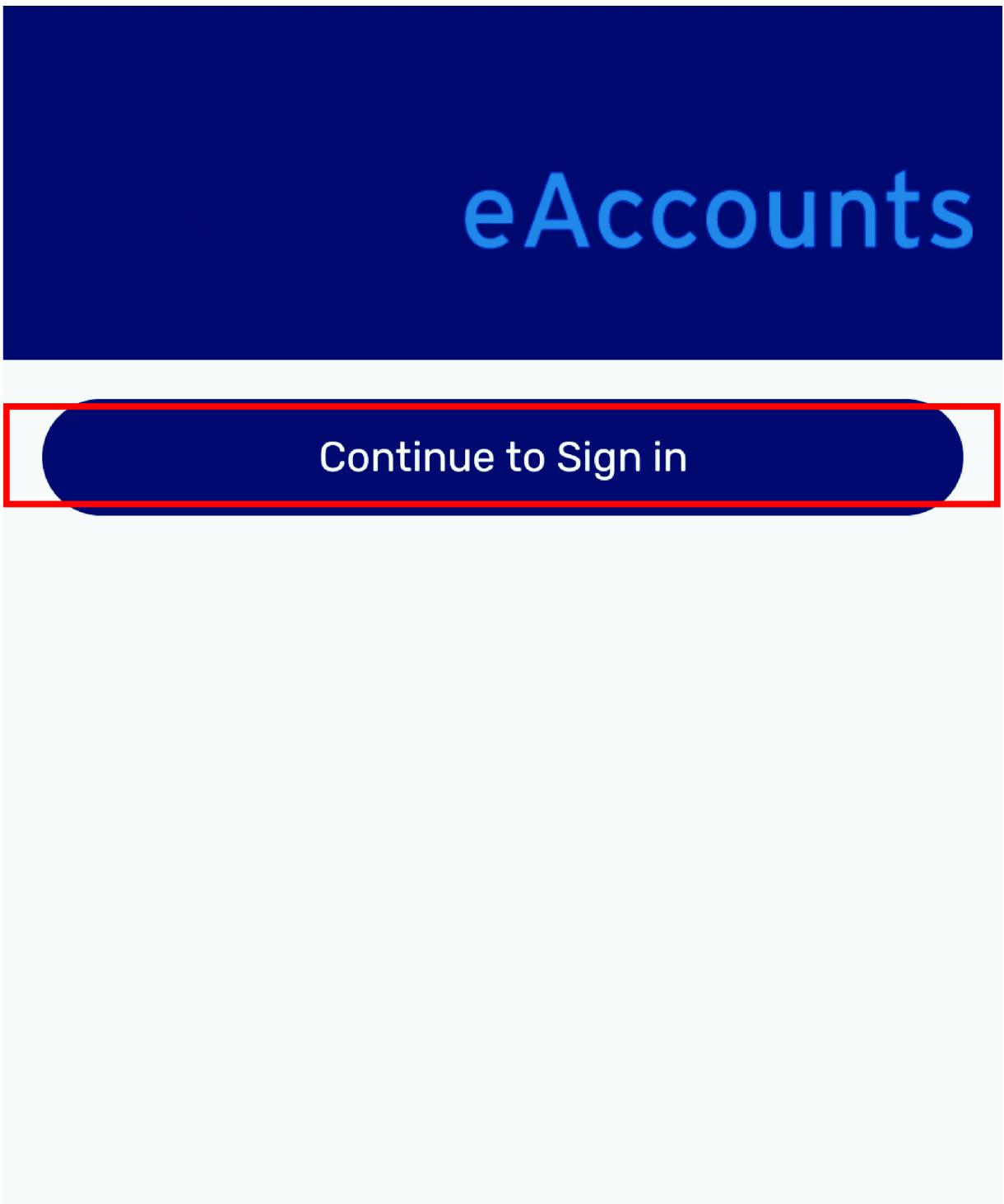

Click add to Samsung Wallet
Click on grant if asked for permission
Click on allow if asked for permission
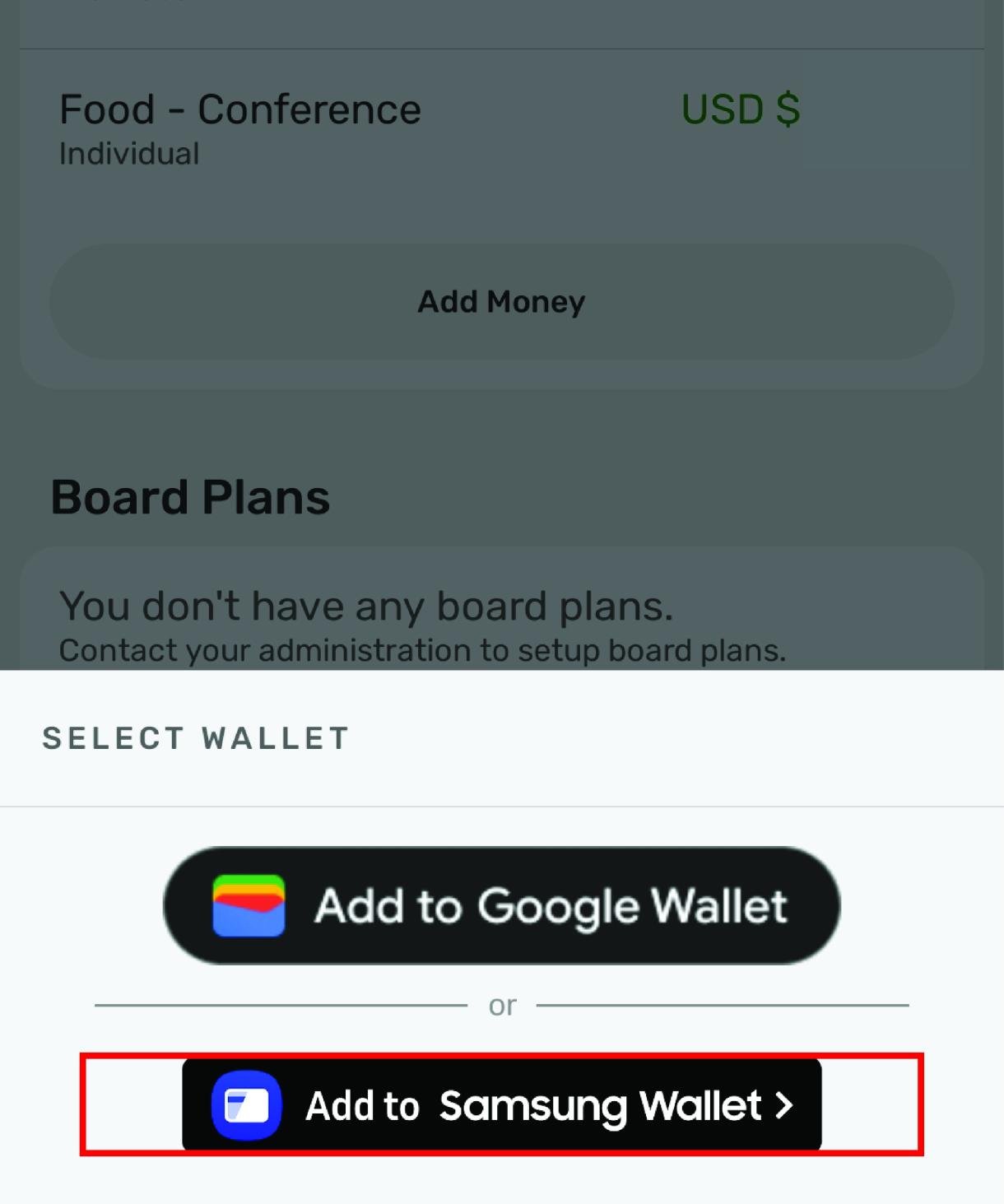
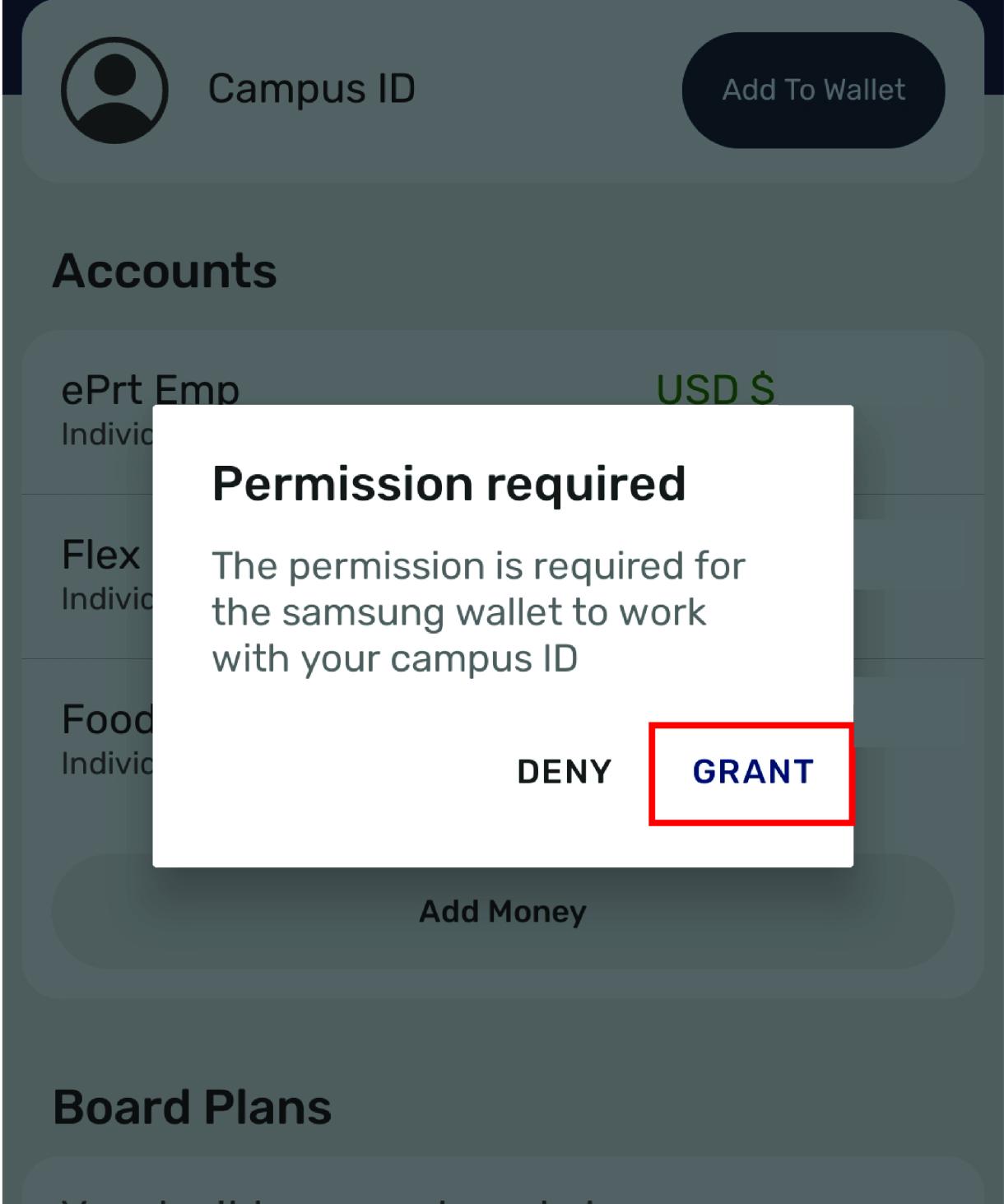
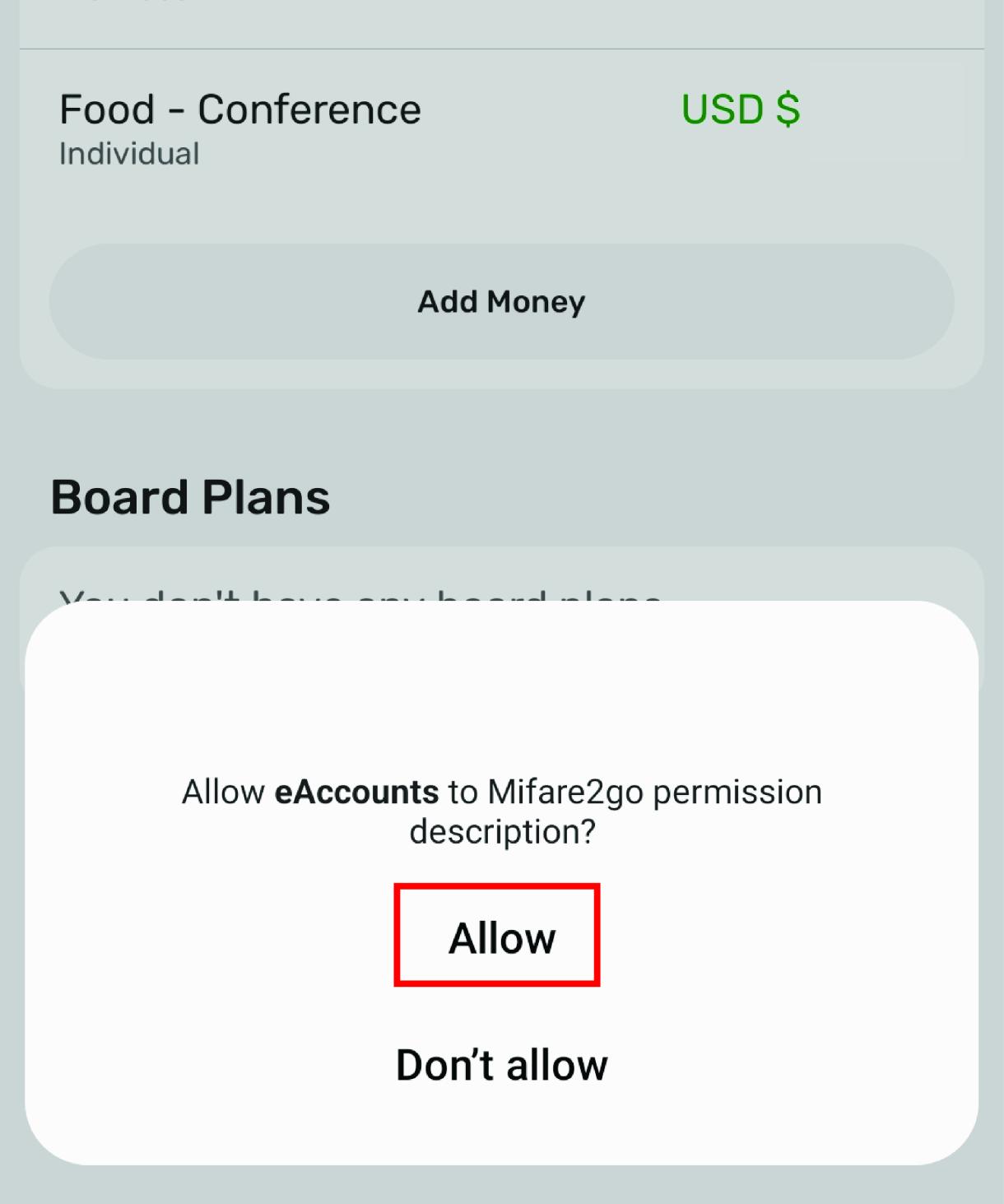
Click on Samsung wallet for your phone (or watch if you have a Samsung watch)
Click on I understand
Click on continue and you should get a confirmation once added
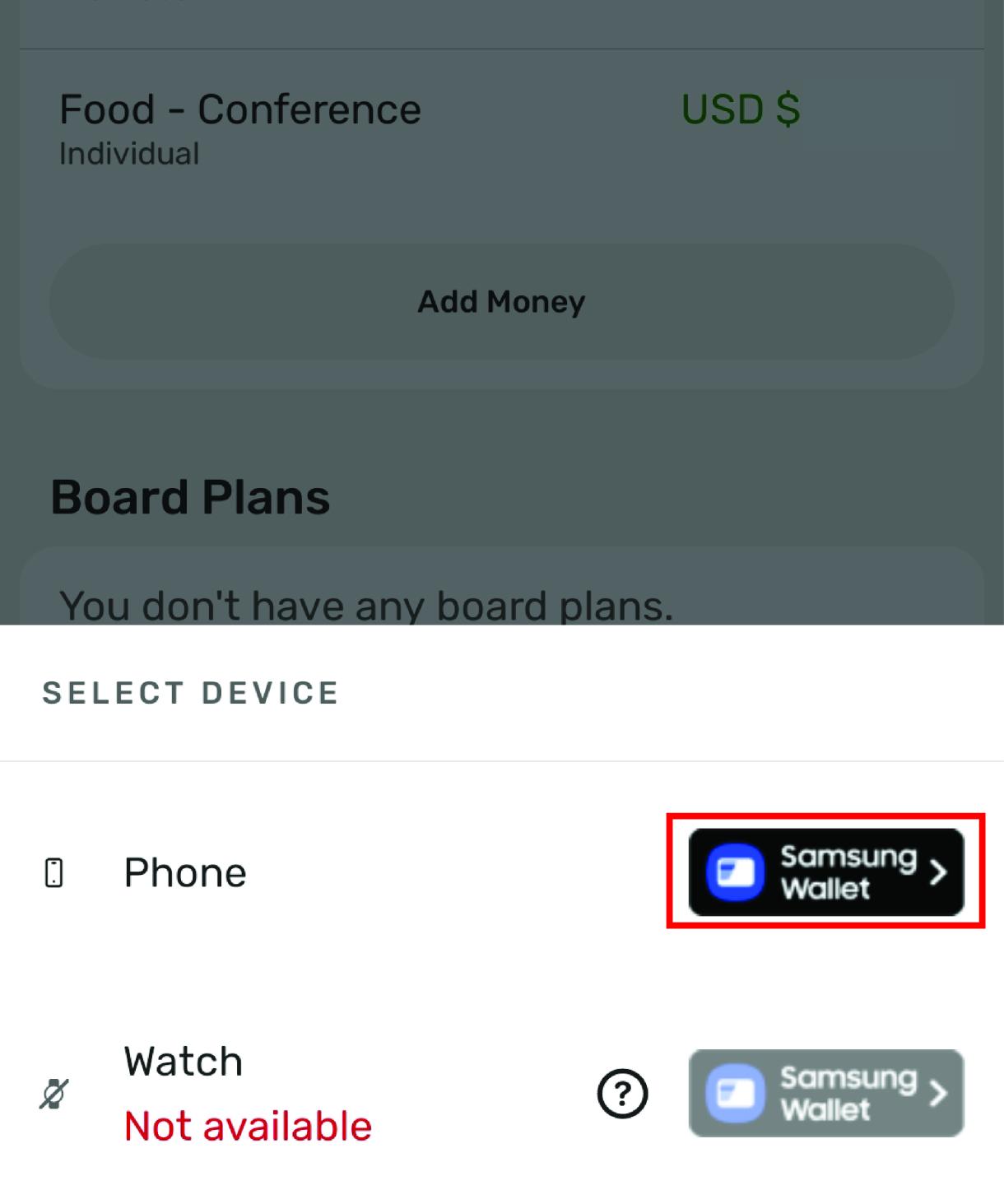
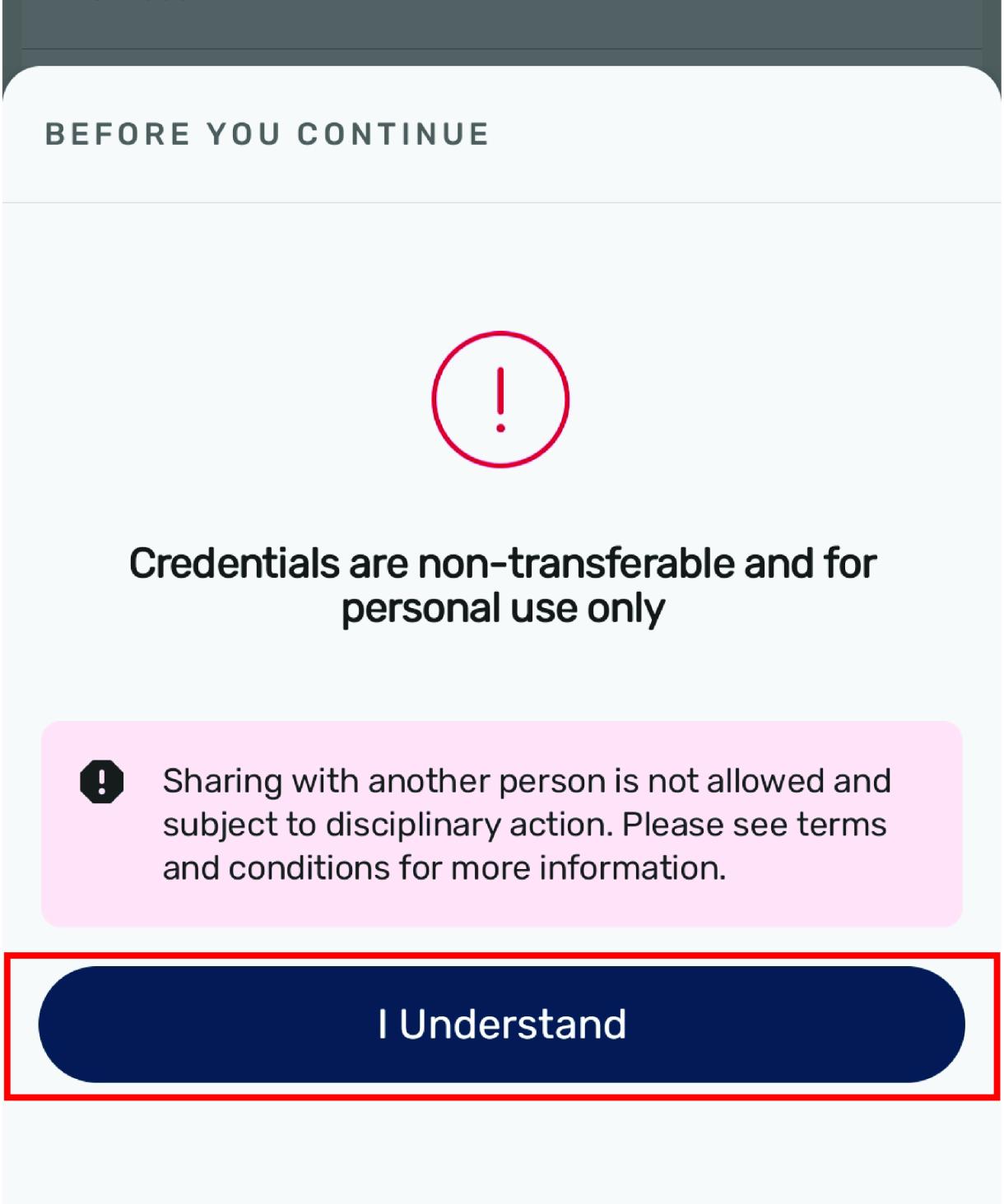
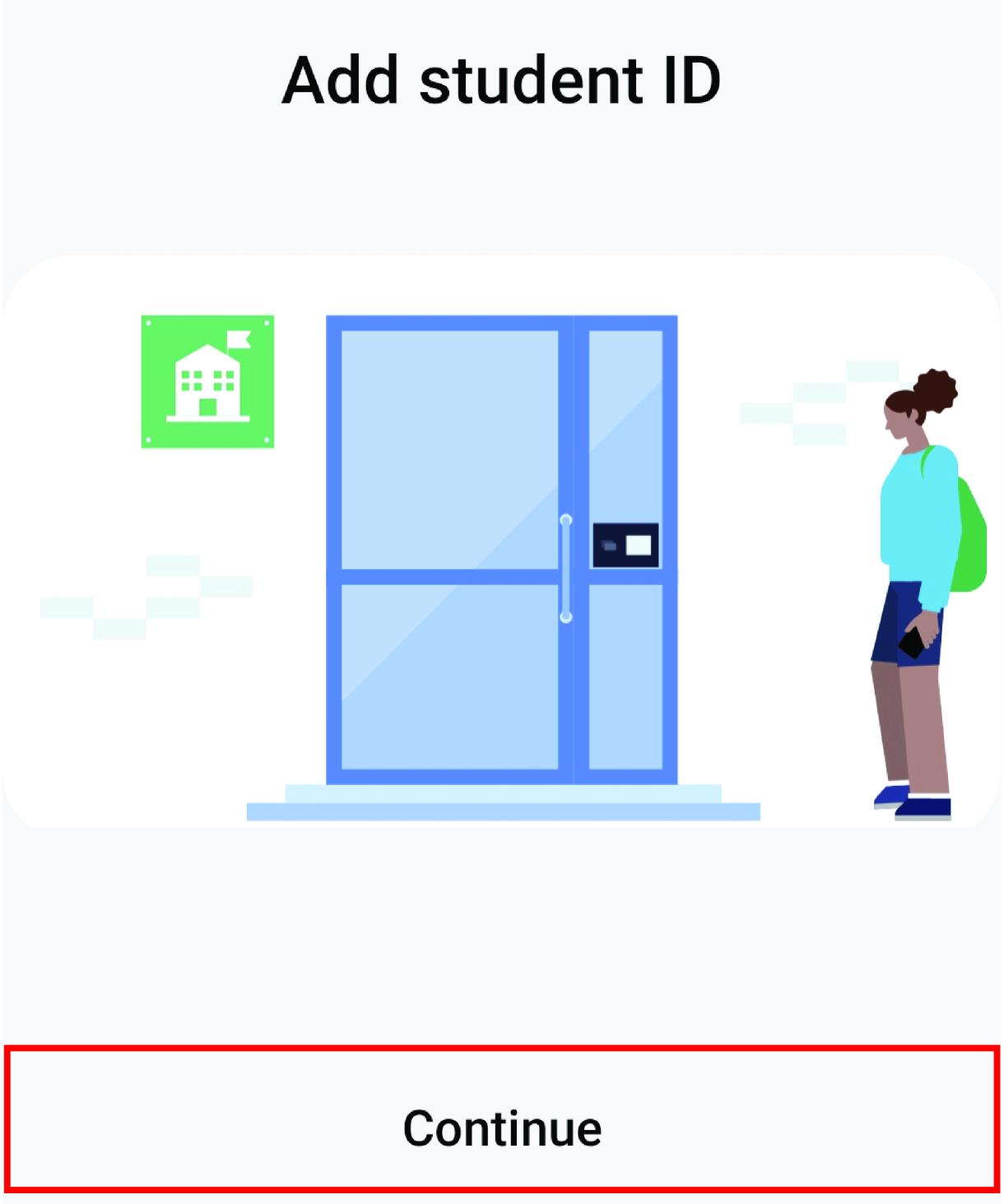
How to your use your Mobile DukeCard
You will need to activate your screen or unlock your device.
Turn on NFC on your device.
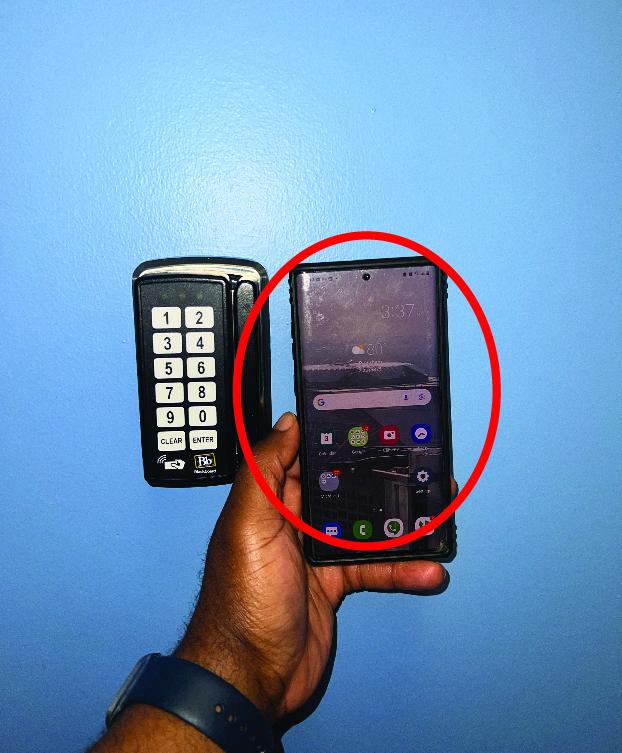
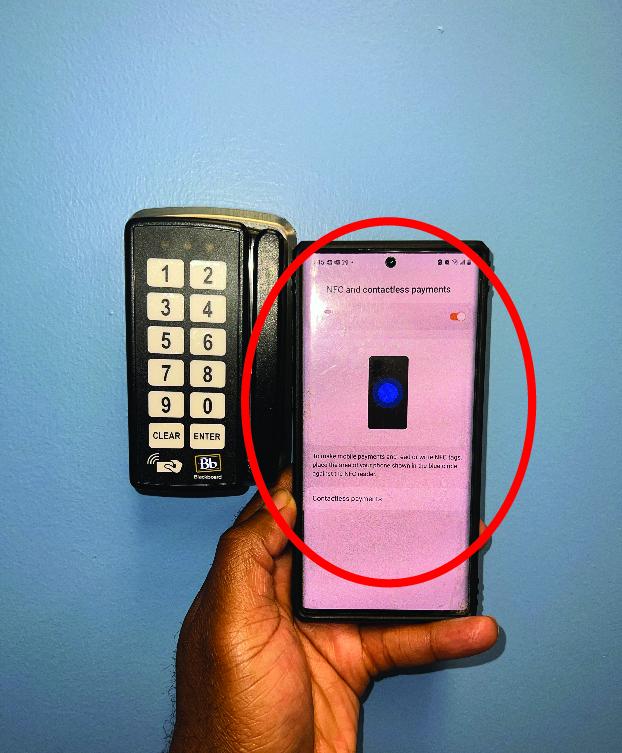
Tap the middle back of your device where the numbers 1 and 2 are on the reader.
After tapping, you will see a confirmation message when device is successfully read.