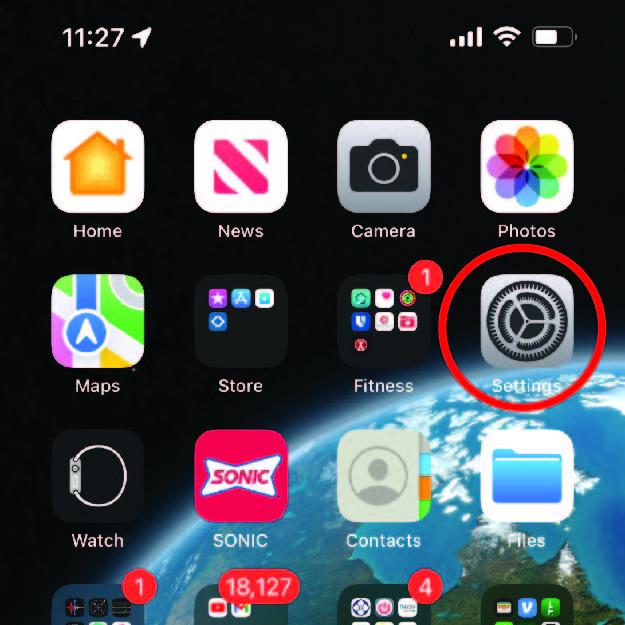
When you add your DukeCard to your Apple device, you can tap wherever your physical DukeCard is accepted. Simply hold the top of your device to the reader. You can have any combination of (1) physical card, (1) DukeCard on your iPhone, and (1) DukeCard on your Apple Watch active at any time. Your iPhone or Apple Watch must be turned on, but it doesn’t have to be connected to a network. You don’t need to unlock your device or open an app at the reader.
You may need to update your operating system or change your region before setting up your device. Check out the Apple Wallet User Guide for system requirements, setup instructions, information on using your Mobile DukeCard in Apple Wallet, and Frequently Asked Questions.
Device results may vary depending on your device and operating system. Contact the DukeCard Office if you have any questions about setting up or using your Mobile DukeCard with Apple Wallet.
Update Your IOS Software
Click on the Settings icon.
Click on General.
Click on Software Update.
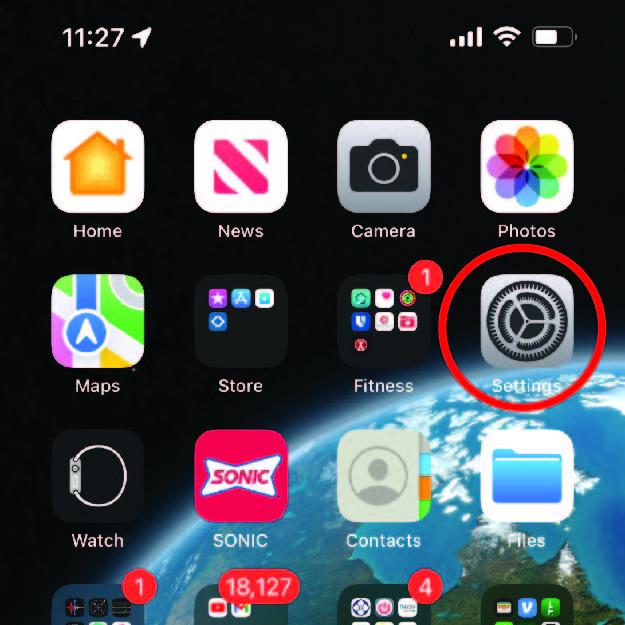

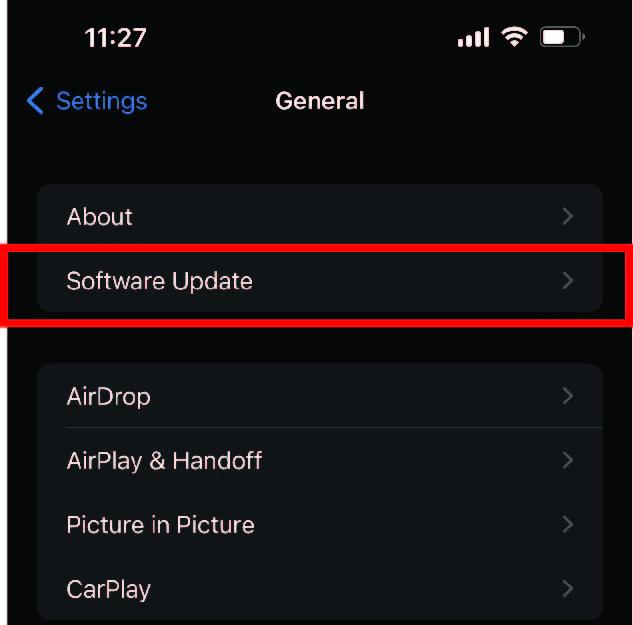
Change Region to the United States
Click on the Settings icon, then General.
Scroll down then click on Language & Region.
Click on Region then change it to United States.

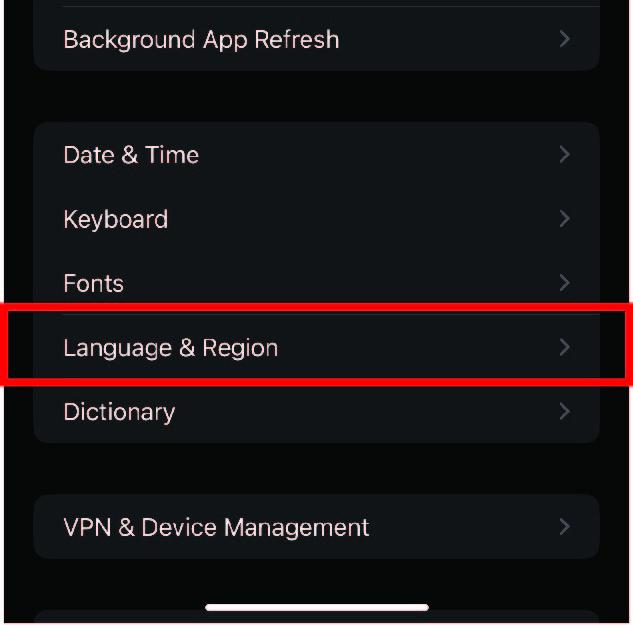
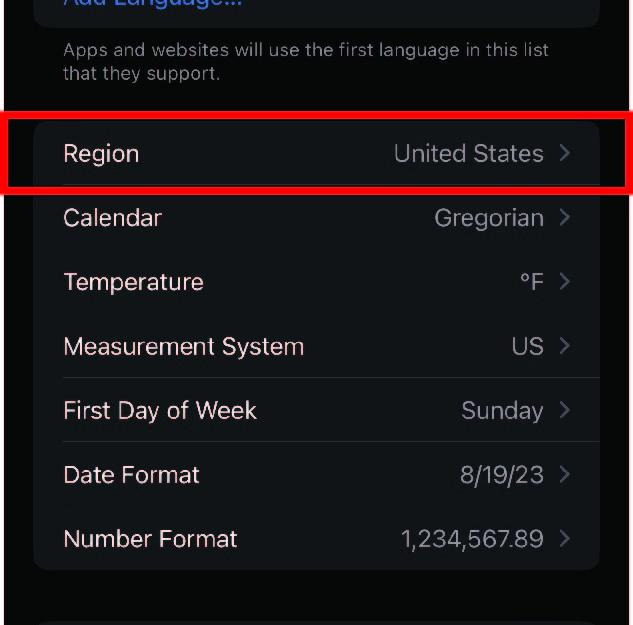
Download App from the App Store
Find and open the App Store.
Search for "Transact eAccounts".
Click on "Get".

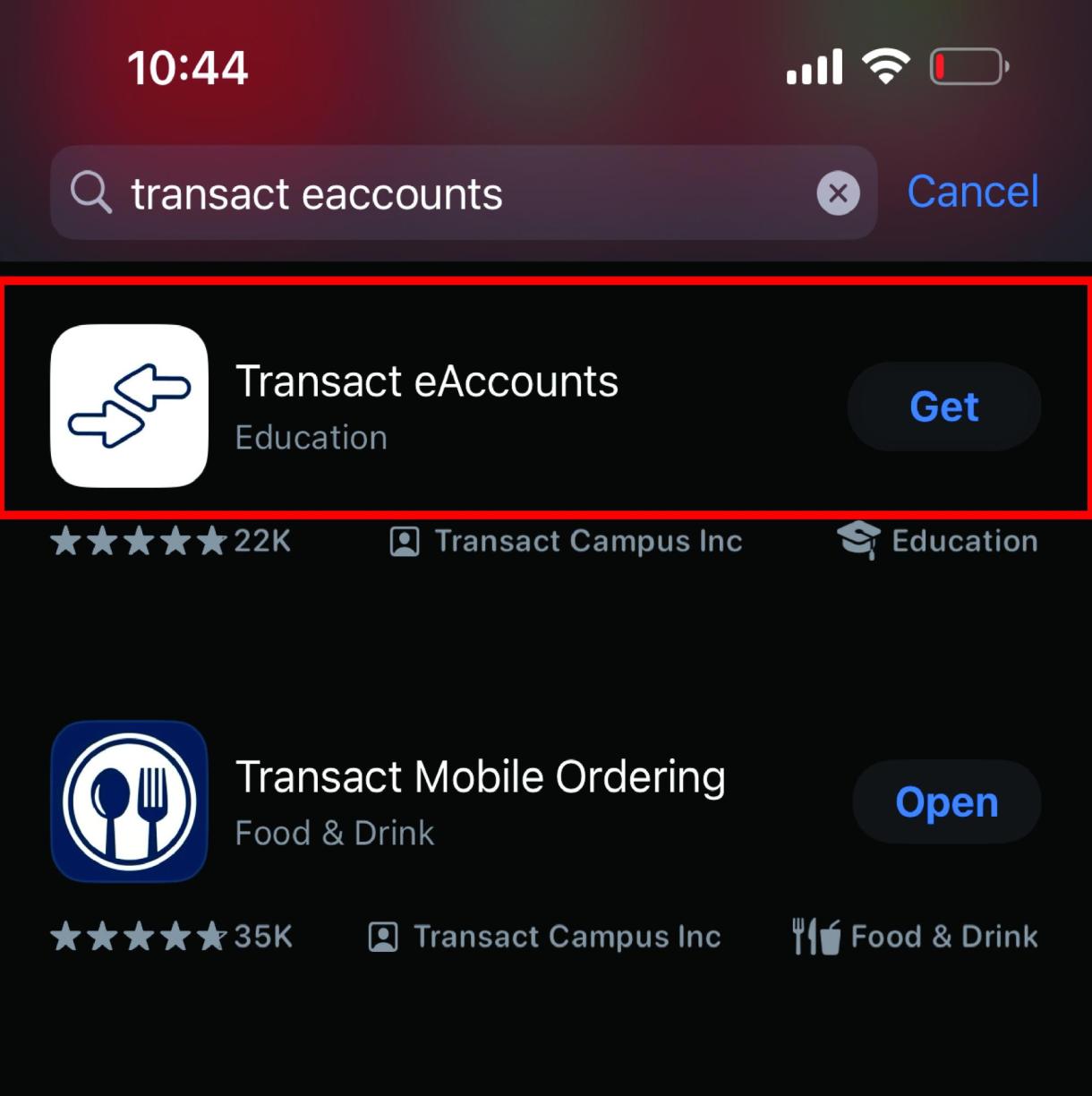
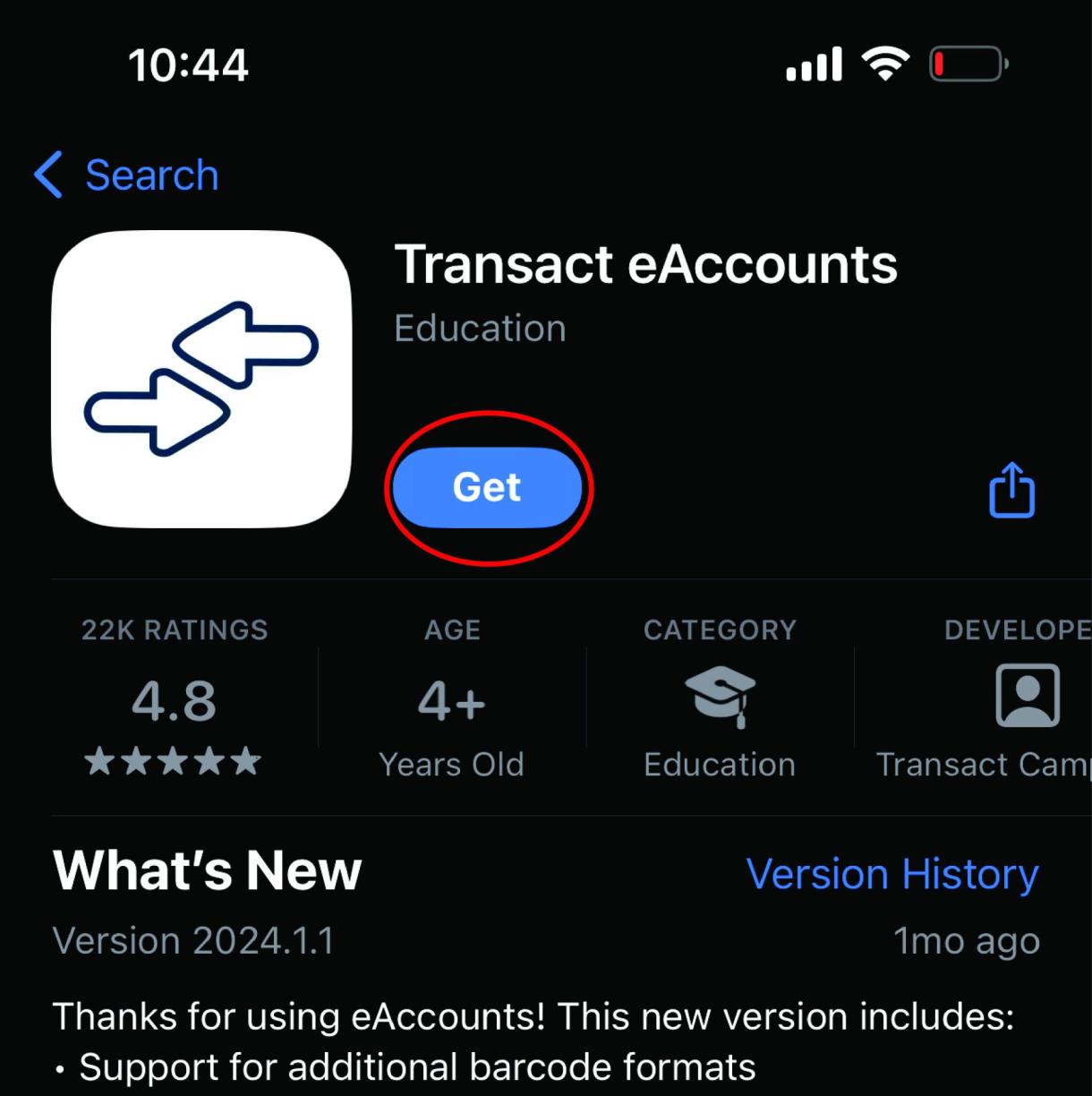
Setup Mobile DukeCard
Scroll through the intro information.
Click on "Get Started".
Type in Duke; select Duke University.

Click "eAccounts Portal"; enter your NET ID and password.
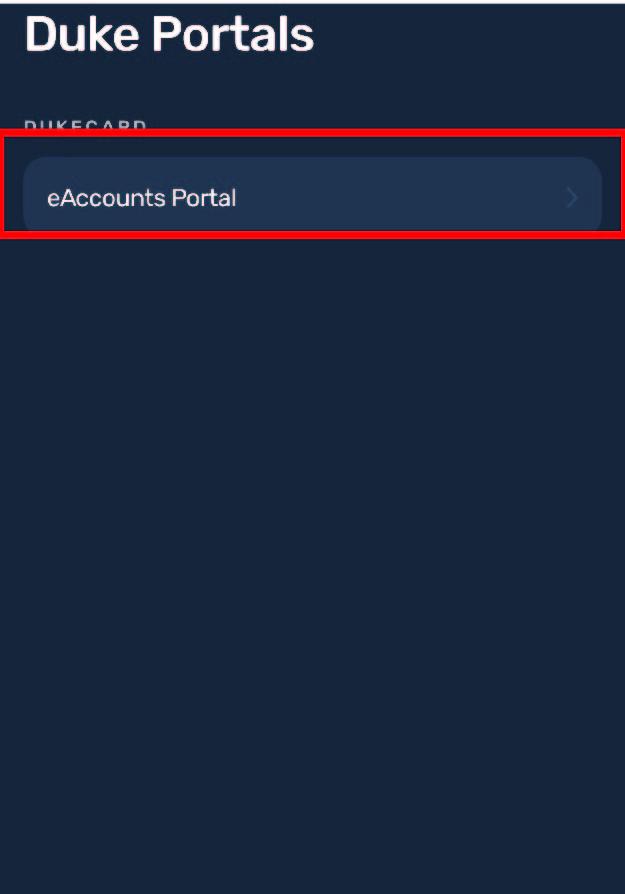
Select the device to which you want to add your card.
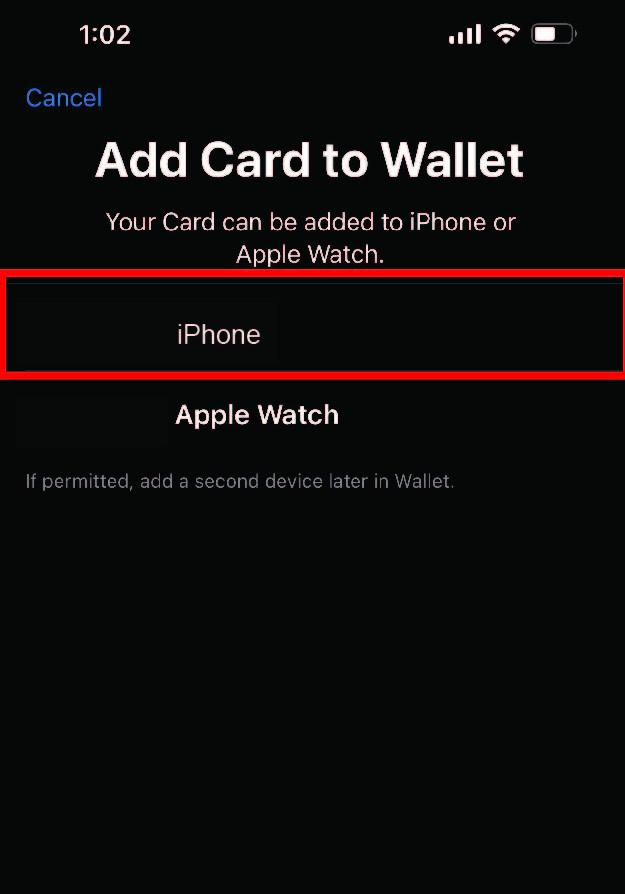

Click on the "Add to Apple Wallet" icon.
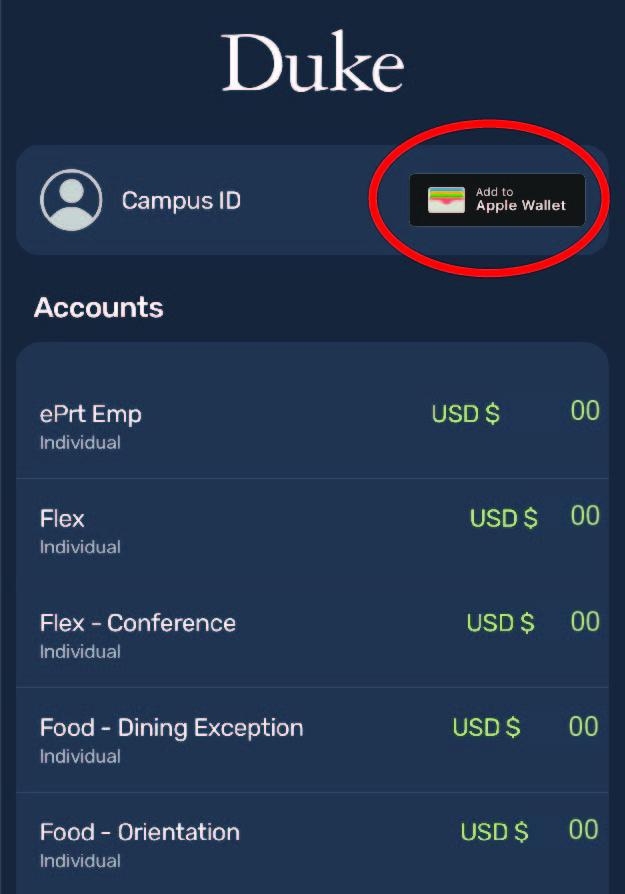
Click "Next" then accept the terms on the following screen.

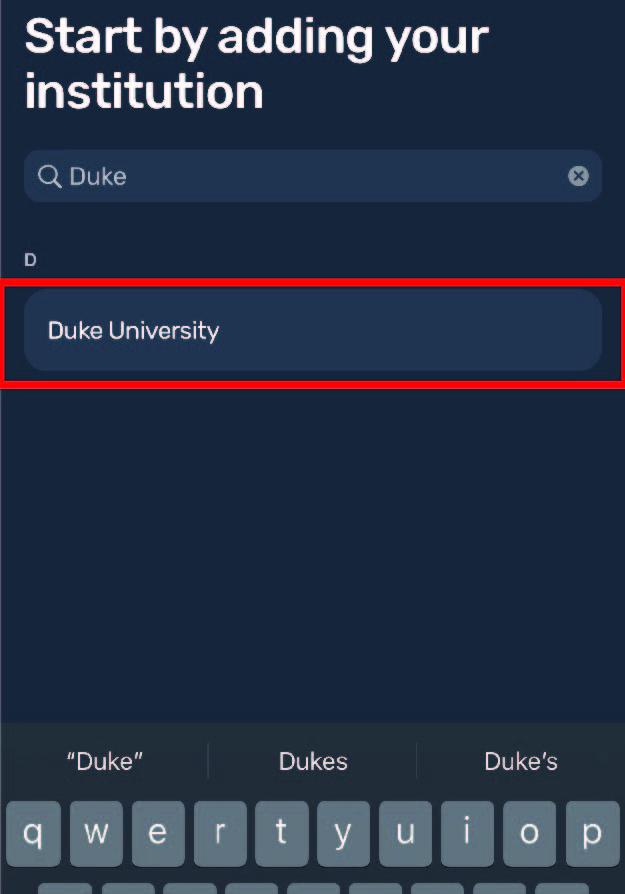
Read and acknowledge the No Transfer statement.
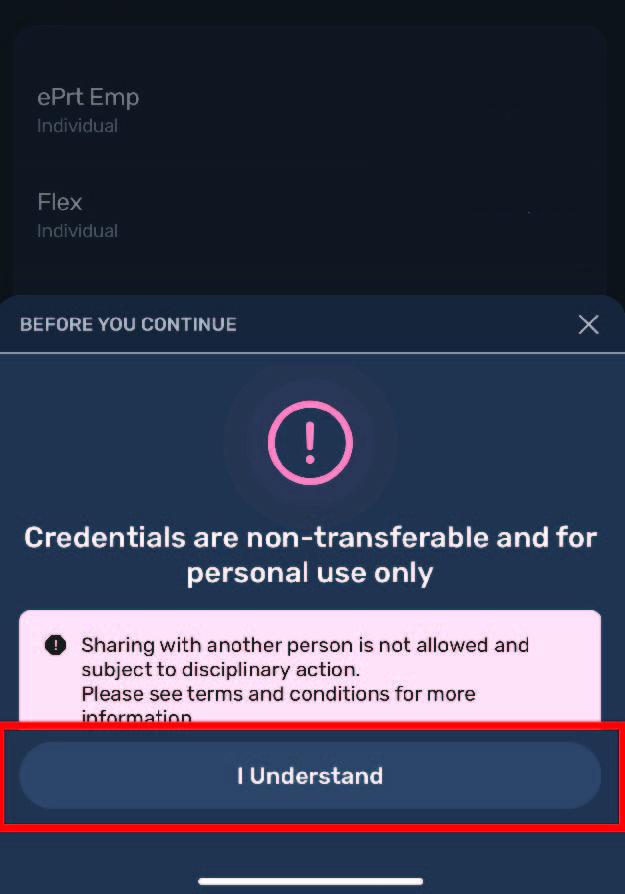
Click "Done" to complete the installation process.
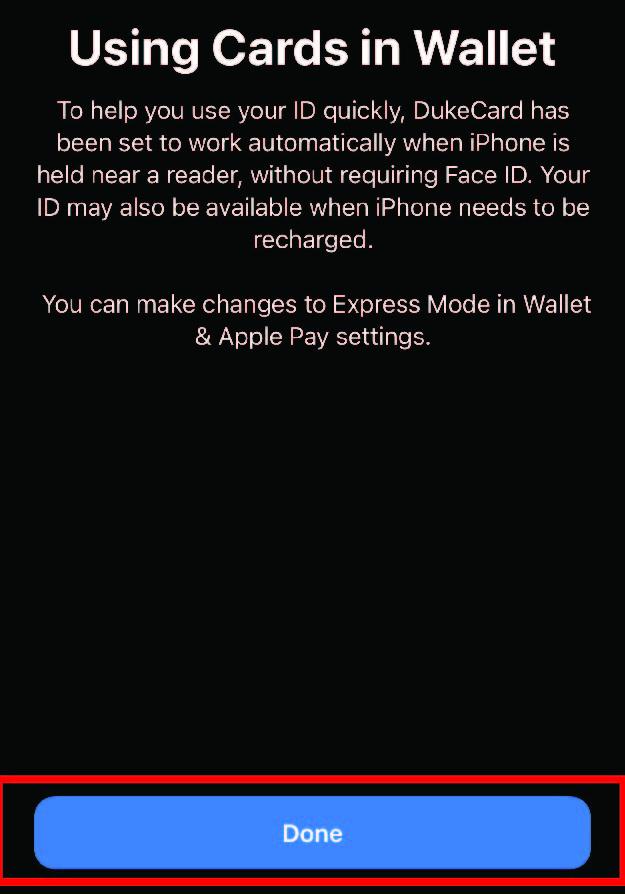
How to Use Your Mobile DukeCard
You don't need to open or unlock your device for use.
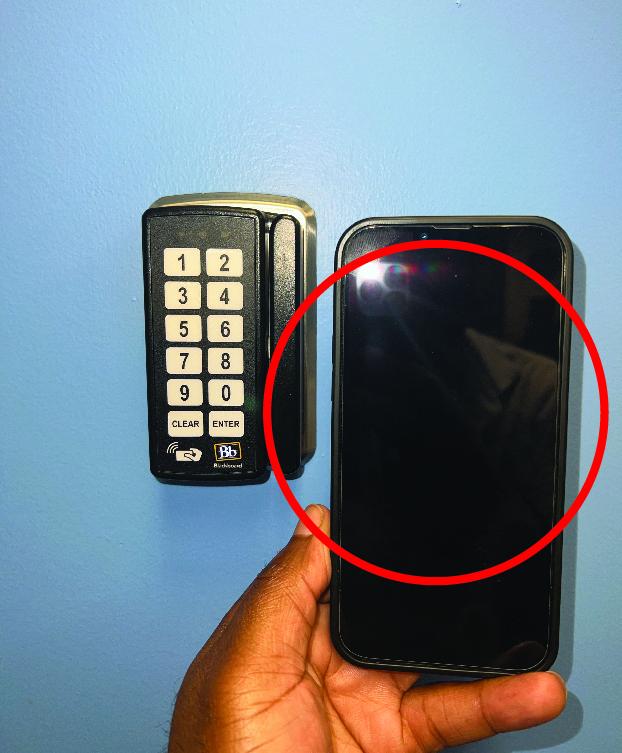
Tap the top back of your device where the numbers 1 and 2 are on reader.
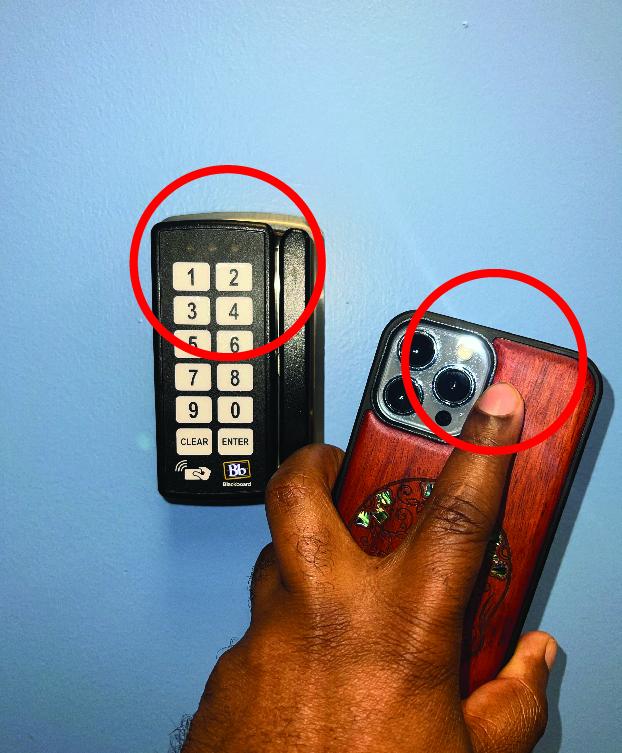
You will see a confirmation message when your tap is accepted.
